この記事の概要
KNIME(ナイム)でCSVファイルを読み込む方法について解説。
CSV Reader(シーエスブイリーダー)の使い方について解説。
KNIME(ナイム)って?基本操作方法
KNIME(ナイム)について知りたい方は下記の記事をご覧ください!
本ページはKnimeの使い方やできること、などについて説明しています。Knimeはエクセルと同じように表計算ができる無償ソフトウェア
エクセルと違ってVBA記述など不要でマクロをどうさせることが来ます。
ワークフローと呼ばれるカラフルな四角いマークと矢印をつなぐことで動かす
本ページはKnimeの導入に関して説明したページです。ダウンロード、インストール方法の紹介を記しています。また最初の設定やワークフローの作成方法などを紹介しています。
Knimeの日本語化パッチはありますが高額なので私としては必要はないかなと思います。
文末にキャンプ用品を紹介しています。
Knimeの基本操作方法を知りたい方は下記のページへどうぞ!
Knimeの基本的な操作方法を紹介するページです。初心者向け、超基本、基礎編です。左下のウィンドウからドラッグ&ドロップでノードの配置
ノードを右クリックして[Excute]で実行
ノードを右クリックして[Configure]で設定画面に入る
ノードを右クリックして一番下の眼鏡マークで出力を確認
KnimeでCSVファイルを読み込む
Knimeでエクセルファイルを読み込む場合は「CSV Reader」
CSVReader の使い方
まずはKnimeにエクセルファイルを読み込んでみましょう。
Knime起動して左下のウィンドウに[reader]と打ち込んで
Knime起動して左下のウィンドウに[reader]と打ち込んで
【CSV Reader】を選んでワークフロー画面にドラッグ&ドロップします。
するとCSV Readerのノードを配置できます。
するとCSV Readerのノードを配置できます。
この時点では信号は赤色なんだね。
ノードを右クリックして[configure]をクリックします。
すると設定画面が開きます。
すると設定画面が開きます。
設定画面は画面が複雑そうに見えますが大丈夫!
よく使う項目だけ解説を入れました!
よく使う項目だけ解説を入れました!
Fileにチェックを入れて任意のファイルをBrowserでボタンから検索して
「OK」っと
「OK」っと
これで信号が黄色になったぞ
それでノードを右クリックして【Excute】をクリック!
あれ?信号は緑色になったけど何も変わらない・・・?
ノードをもう一度右クリックして
一番下のFile Table で出力を見ることができるわ
一番下のFile Table で出力を見ることができるわ
おー!できたー!
うまくいったね!
ちなみに今回用意したデータは下記の記事で使用したものだよ!
ちなみに今回用意したデータは下記の記事で使用したものだよ!
消費者物価指数は全国の世帯が購入する家計に係る財及びサービスの価格等を総合した物価の変動を時系列的に測定するものです。日本全国の消費者物価指数を掲載しています。野菜、衣料、寝具類の物価指数をランキング形式で掲載しています。前橋、松山、長崎、福井、津などがランクインしています。
設定画面の説明をしていきます。
最初はSettingの画面です。
Column deliiterについて
セルの区切りの文字を指定します。
例えば「,(カンマ)」を入力すると「,(カンマ)」で区切られているデータを読み込みます。
CSVファイルは通常カンマ区切りです。
Row delimiterについて
改行方法(Row方向の区切り)を指定します。
Line Breakの場合はCSVファイルで改行されているところまでを1行とします。
customで任意の文字で改行できます。
「\n」は改行の意味なのでLine Breakと変わりません。
Quote charについて
この文字で囲んだ文字が文字列として認識されます。
デフォルトはダブルクォートです。
Quote escape charについて
Quote charで選択した文字で囲まれている文字内で
さらにQuote charで囲まれている文字を誤って新しい文字列として
検出しないようにされます。
自動的に検出されるので、とくにいじる必要はないです。
Comment charについて
この文字列以降はコメント行としてすべて無視されます。
Has column headerについて
先頭行をColumn headerとして取り込む場合にチェックを入れます。
行題が先頭にある場合はチェックを入れるとよいと思います。
Has row IDについて
左端の列をRow IDとして取り込む場合はチェックを入れます。
Support short data rowsについて
CSVファイルのファイル形式によってはこのチェックを入れないと
読み込めない場合があります。
一回CSVファイルを読み込んでNGだった場合にここにチェックをいれて
再度チャレンジしてみましょう。
設定画面の説明(Transformation)
自動的に推奨される型があらかじめ入力されています。
設定画面の説明(Advanced Setting)
この数字を増やすと読み込む最大行数が増えます。
データが大きい場合はここの行数を増やしましょう。
Number formatについて
Thousand separatorは1,000の位を分ける文字列を指します。
デフォルトは「,(カンマ)」です。
Decimal separatorは小数点を分ける文字列を指します。
デフォルトは「.(ドット)」です。
設定画面の説明(Limit Rows)
データを取り込む範囲を指定できます。
Windows10にプレインストールされているメモ帳は初心者向けに提供されたテキストファイル用のテキストエディタですが、文字コードを確認できるだけでなく、一般的な日本語文字コードであれば変更(変換)することもできます。 ...
いかがでしたでしょうか?
こんな感じで次回もノードの説明をしていきたいと思います!
それでは!
あとがき
どうもシャイン社員です!
このブログに登場するキャラクターを紹介します。
Knimeの説明に入る前に当ブログのキャラクターを紹介していきます。
小話













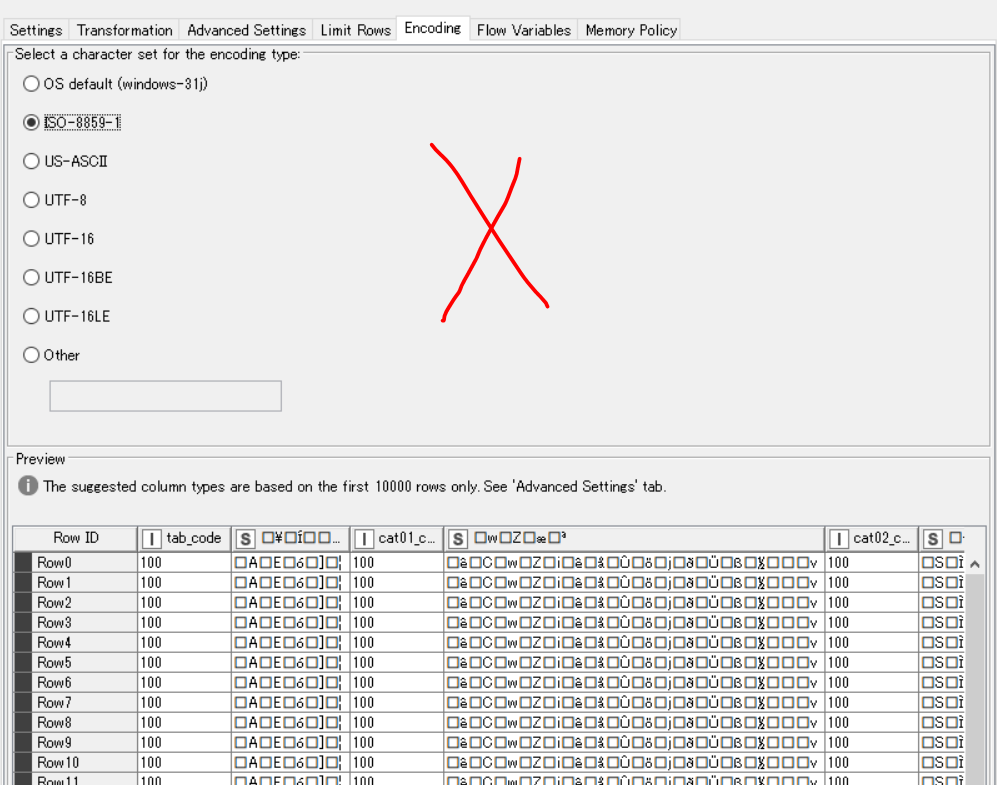










0 件のコメント:
コメントを投稿
ここにコメントを書いてね!