この記事の概要
KNIME(ナイム)のテクい(古っ!)小技集について解説しています。
マウス操作で昇順、降順を並び替えや
列の入れ替えを手動で行ったり
ノードにメモを書いたり
矢印にカーブを付けたり
ノードを自動配列したり、知っているだけで便利な操作ができます。
そのほかの代表的なノードの一覧はこちら。
知っている人は知っている。KNIME小技集
知っていると便利なKNIME小技5選
みなさんKNIMEは使いこなしていますでしょうか?
今日はノード紹介ではなくKNIMEのちょっとした小技集をご紹介します。
エクセルのように直感的な操作で行列を並び替えたり、昇順降順を変えたり、
またノード配列の見栄えや矢印のカーブなども設定できます。
どの小技もKNIMEの操作に必須ではありませんが
見栄え調整や簡単な確認などを行うのに便利ですので是非活用してみてください。
出力結果のテーブルをマウス操作で昇順、降順で並び替える
任意のノードを実行して出力結果をExcecute→右クリックして虫眼鏡マーク(Output Tableなど)
すると出力されたテーブルデータを見ることができます。
実はこの状態からテーブルデータの昇順、降順を並び替えることができます。
下記のような表があったとします。
「Sort Descending」 降順に並び替える
「Sort Asending」 昇順に並び替える
「No Shorting」 何もしない
そこで昇順か降順か並び替えの方法を選択します。
ここでは「Sort Asending」 昇順に並び替える
を選択してみました。
該当する列の昇順に従って列の並び替えが行われます。
ちなみに一度SortするとNo Sortingを選択しても元の列順番には戻りません。
ご注意を。
やり直す場合はOutput Tableの画面を一度閉じて再度開きましょう。
ここでの並び替えはOutput Table上の表面上簡易的な並び替えができるだけで
実際のデータの並び替え(Row番号の入れ替え)を実施しているわけではありません。
実際にデータを並び替えたい場合はSorterなどのノードを使用してRow番号を更新し
並び替えを行いましょう。
出力結果のカラム(列)をマウス操作で入れ替える
出力カラム(列)をマウスのドラッグ&ドロップ操作で順序を入れ替えることができます。
実際に列順序を入れ替えたい場合はColumn Resorterなどのノードを使って入れ替えましょう。
出力結果をバーグラフやグレースケールで表示する
出力結果に簡易的なバーグラフ(棒グラフ)やグレースケール表示を行うことも可能です。
グラフ表示したい列名を右クリックします。
すると下記のようなメニューが現れます。
Standard Double :ダブル型で表示
Percentage:%表示
Gray Scale:グレースケール表示
Bars:棒グラフ表示
他にもFull PrecisionやStandard Complex Numberなどありますが
いったいこれは何なのか・・・?分かっていません…(;^_^A
分かる方、コメントなどで教えていただけると助かります!
矢印にカーブを付ける
ノード同士をつなぐ矢印について古いバージョンKNIMEだとデフォルトでは直線で繋ぐようになっていますが
これにカーブを付けることができます。
カーブを付けることで線の重なりが低減し、ノード全体の結線図が見やすくなります。
設定の方法はめちゃくちゃ簡単です。
メニューバー右上にあるWorkflow Editorをクリックし
出てきたウィンドウの「Curved connections」にチェックを入れるだけです。
これでノード接続の線がカーブするようになりました!
ノードの役割をメモする
ノードの役割をメモすることができます。
すでに今までの記事で自然とやっていましたが、これも小技です。
やり方はノードを配置した際ノードのアイコンの下側に「Node **」(**は数字)
と出ています。
ここを右クリックすることで任意の文字を入力することができます。
それぞれのノードにどんな役割を持たせているかメモすることができるので便利ですね!
ワークフローの部分にメモをする
先ほどはノード単位にメモする方法を紹介しました。
今回はワークフロー図にメモする方法をご紹介します。
ワークフロー図の空きスペースを右クリックします。
New Workflow Annotationをクリックします。
デフォルトで黄色い枠が表示されますのでここにワークフローの処理内容をメモすることができます。
枠の色や文字色、文字サイズを変更することができます
文字の記入が完了したら枠の外をクリックしメモ完了です。
再度文字を編集したい場合は左上の鉛筆マークをクリックすることで
メモを編集できます。
複数のノードを1つのノードにまとめる(メタノード)
ノードの数が増えてきた際には複数のノードを1つにまとめることができます。
ノードをまとめる際はメタノードというものを使います。
実際にノードをまとめた場合は下記のような感じになります。
実際にメタノードを配置する方法ですが
メニュバー右上の緑十字のアイコンをクリックします。
するとAdd Metanode Wizardのウィンドウが開き、入出力の数に応じてメタノードを選択できます。
今回はMetanode 1:1を使用します。
下記のようにメタノードが配置されますのでメタノードをダブルクリックします。
これで複数のノードをひとつにまとめる事が出来ました!ノードを自動整列する
ノードが増えてくると大量の矢印が行ったり来たりしてごちゃごちゃしてきます。
そんな時に便利なのはノードの自動配列です。
3種類の自動配列方法を選択できます。
メニュバー左上の方に小さいアイコンが並んでいてそれぞれ異なる整列方法があります。
Aligin Selected Nodes Vertically:垂直方向にノードを自動整列
Aligin Selected Nodes Horizontally:水平方向にノードを自動整列
Auto Layout :上手いことノードを整列する
それぞれの自動整列について解説していきます。
Aligin Selected Nodes Vertically:垂直方向にノードを自動整列
は下記のように垂直方向に整列します。
複数の並列処理のノードを整列させるのに便利ですね!
Aligin Selected Nodes Horizontally:水平方向にノードを自動整列
は下記のように水平方向に整列します。
複数の直列処理のノードを整列させるのに便利です。
Auto Layout :上手いことノードを整列する
は複雑な配置のノードを適切な配置に整列してくれるノードです。
あとがき
いかがでしたでしょうか?
便利なKNIMEの小技をご紹介してきました。
小技といえど痒いところに手が届く便利なワザだと思います。
ぜひマスターして便利なKNIMEライフを満喫しましょう!
それでは!



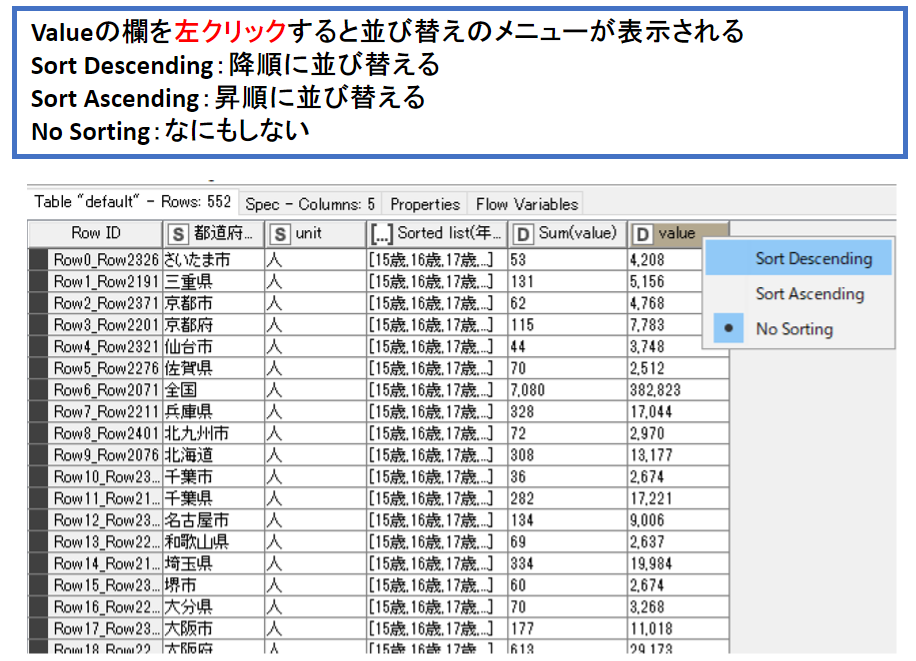

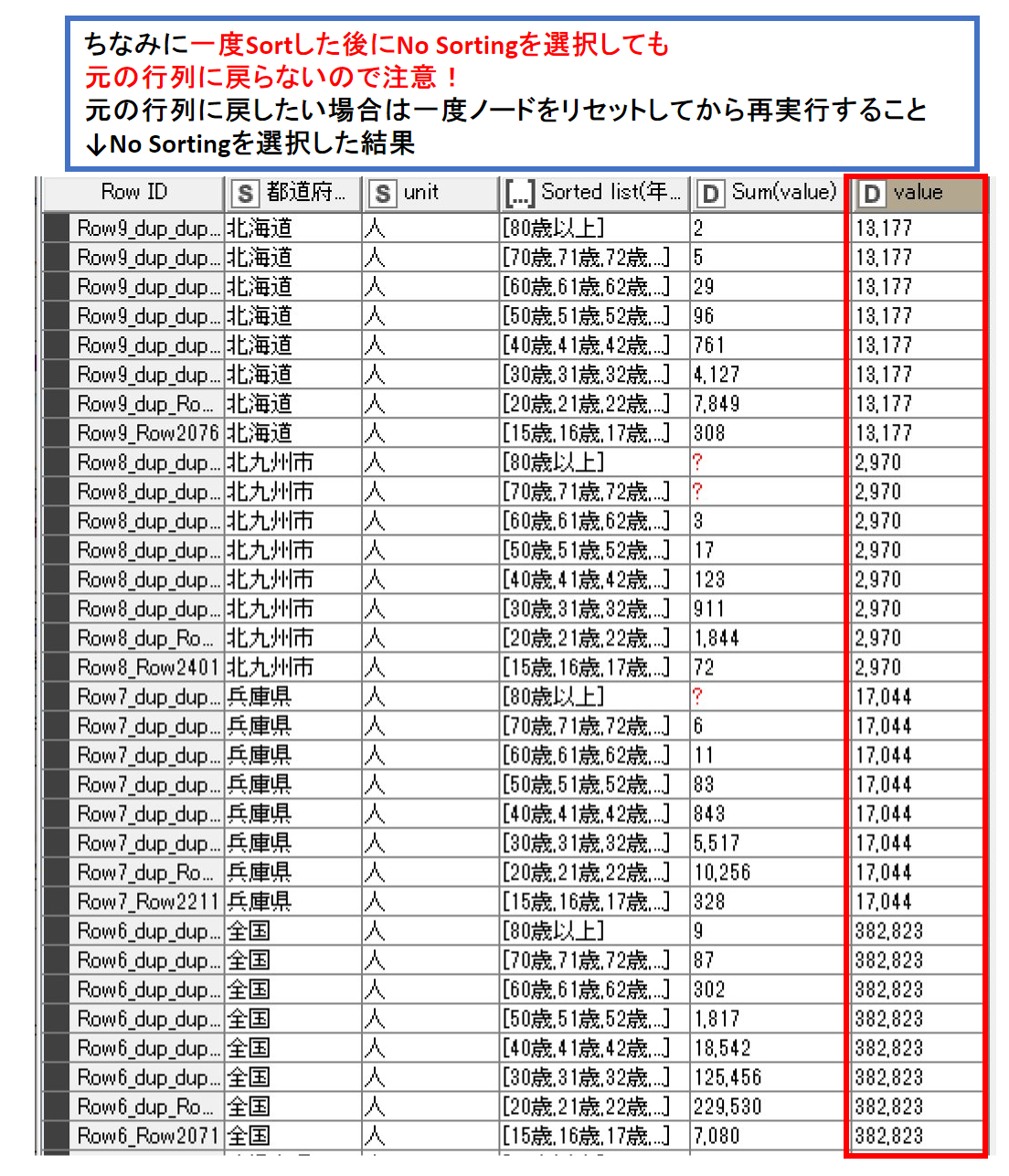



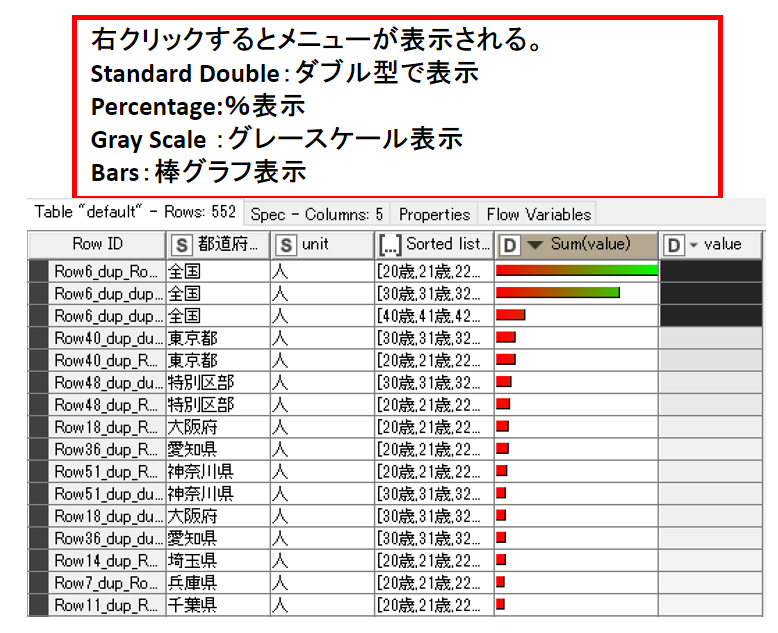


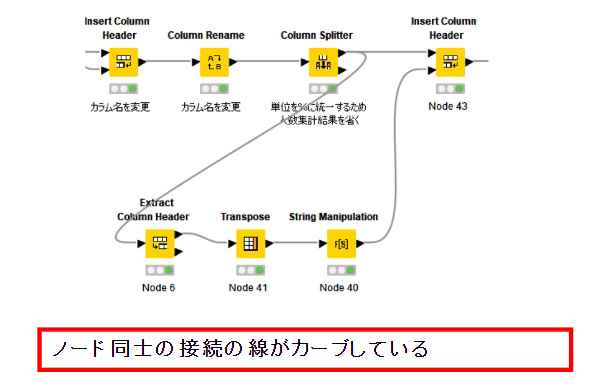

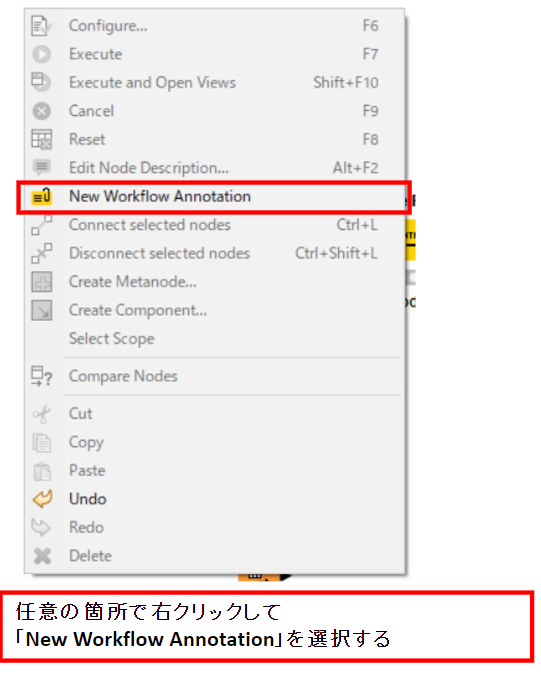


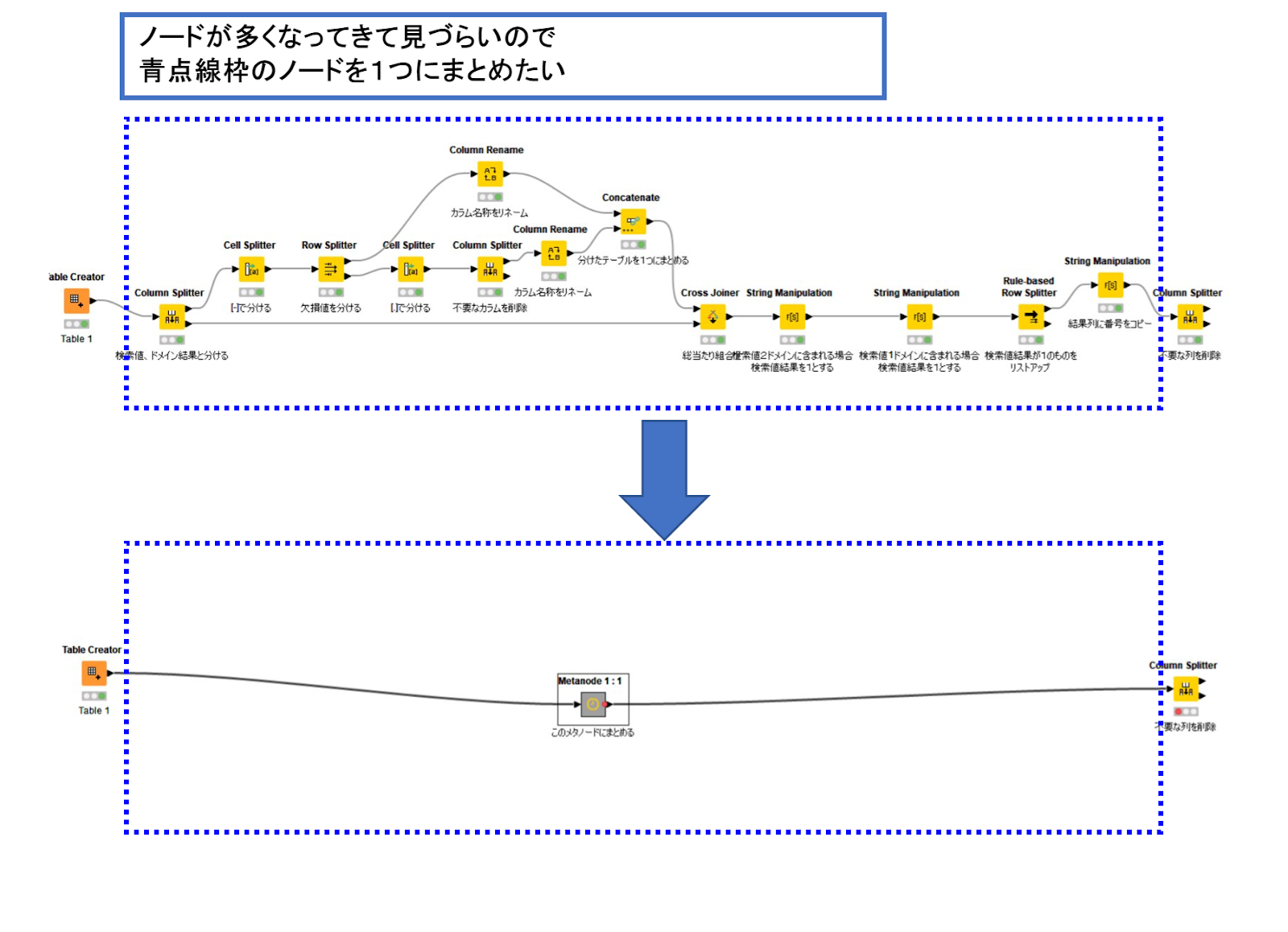

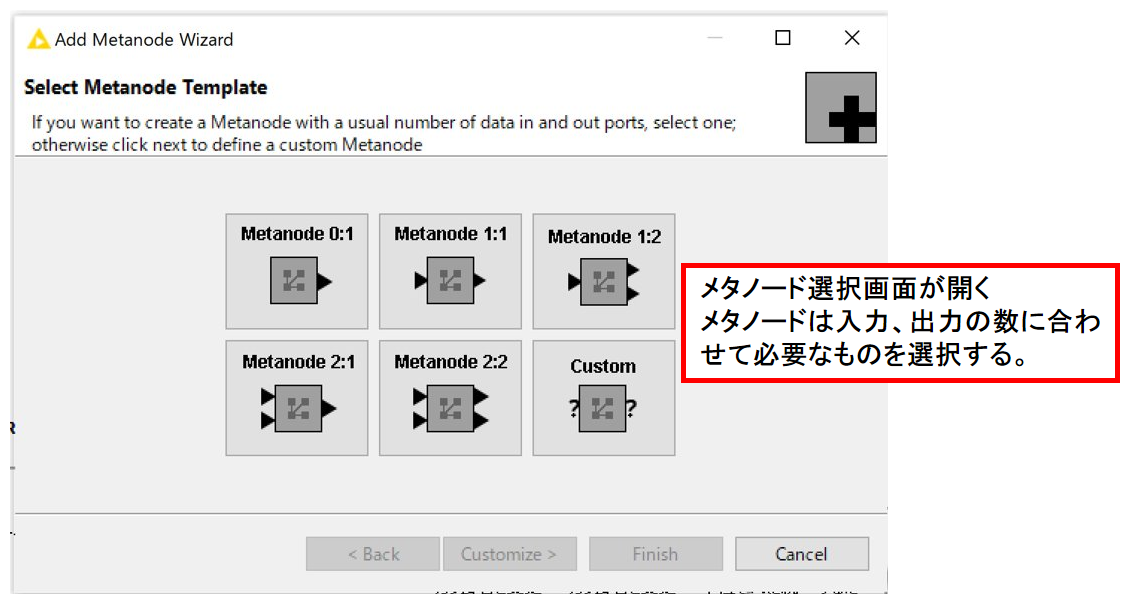

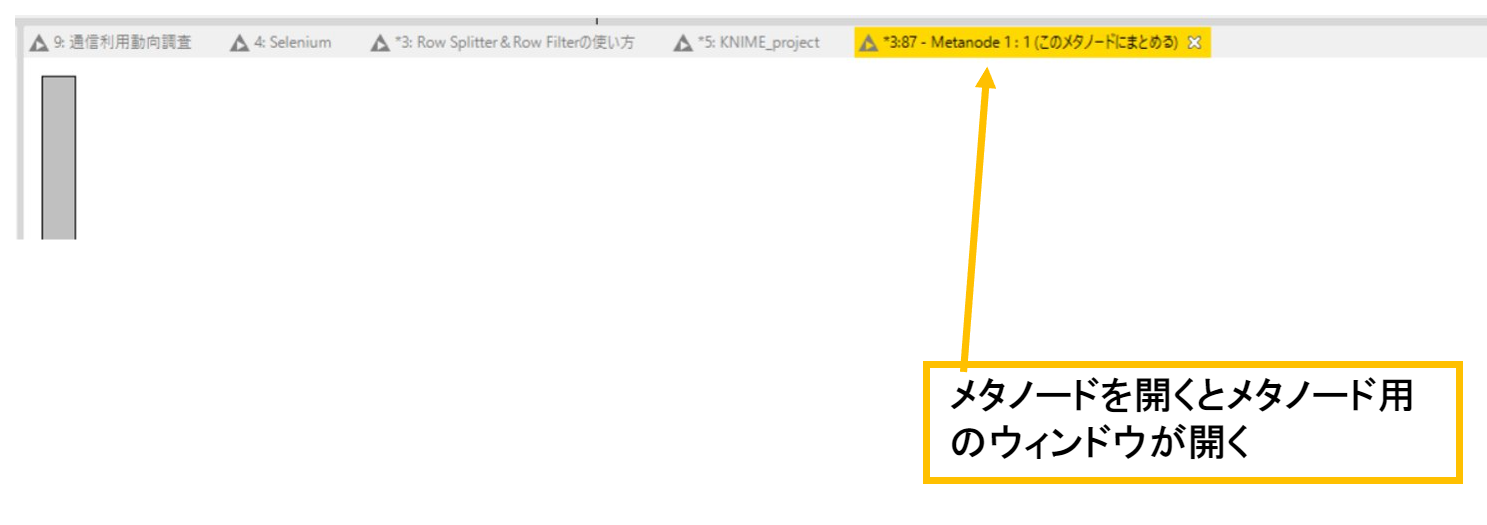





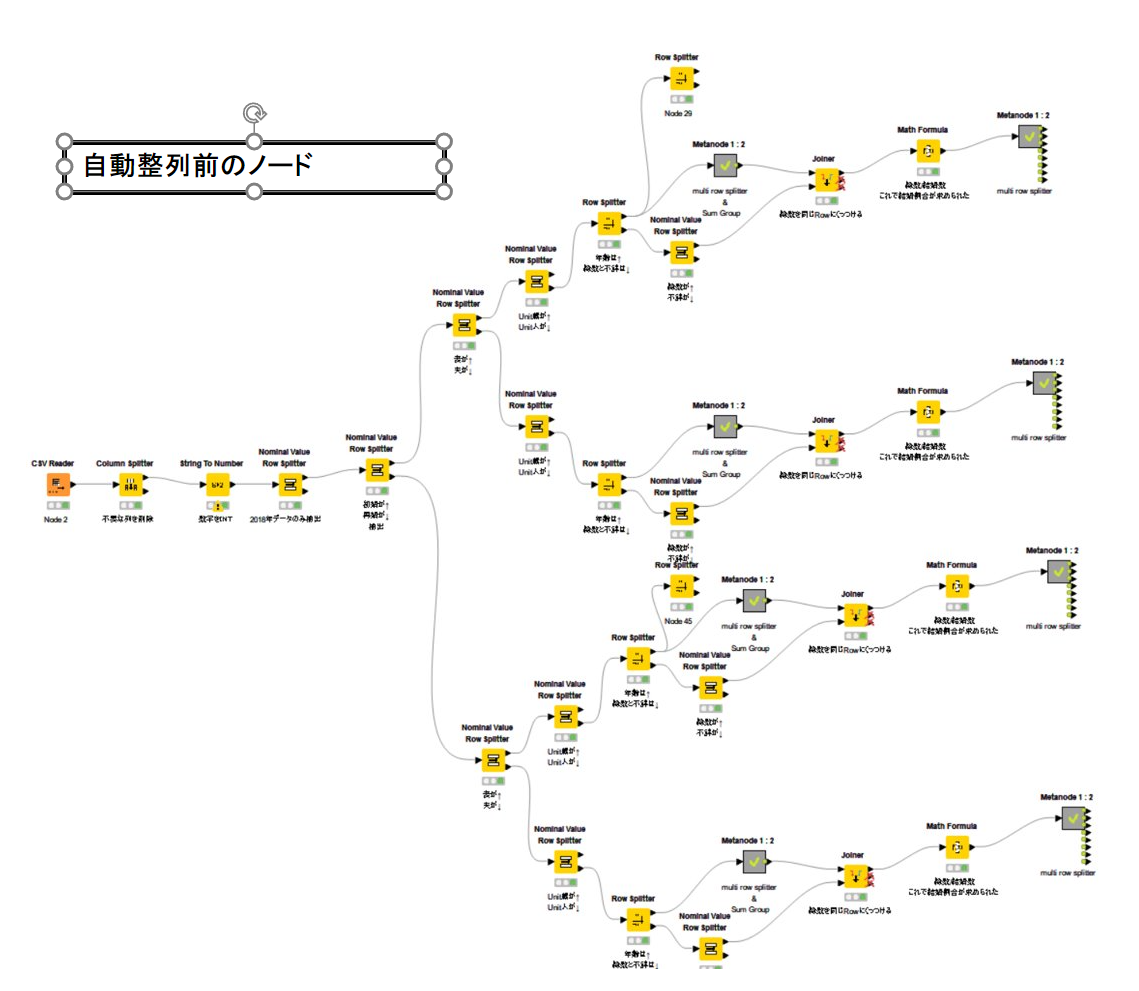
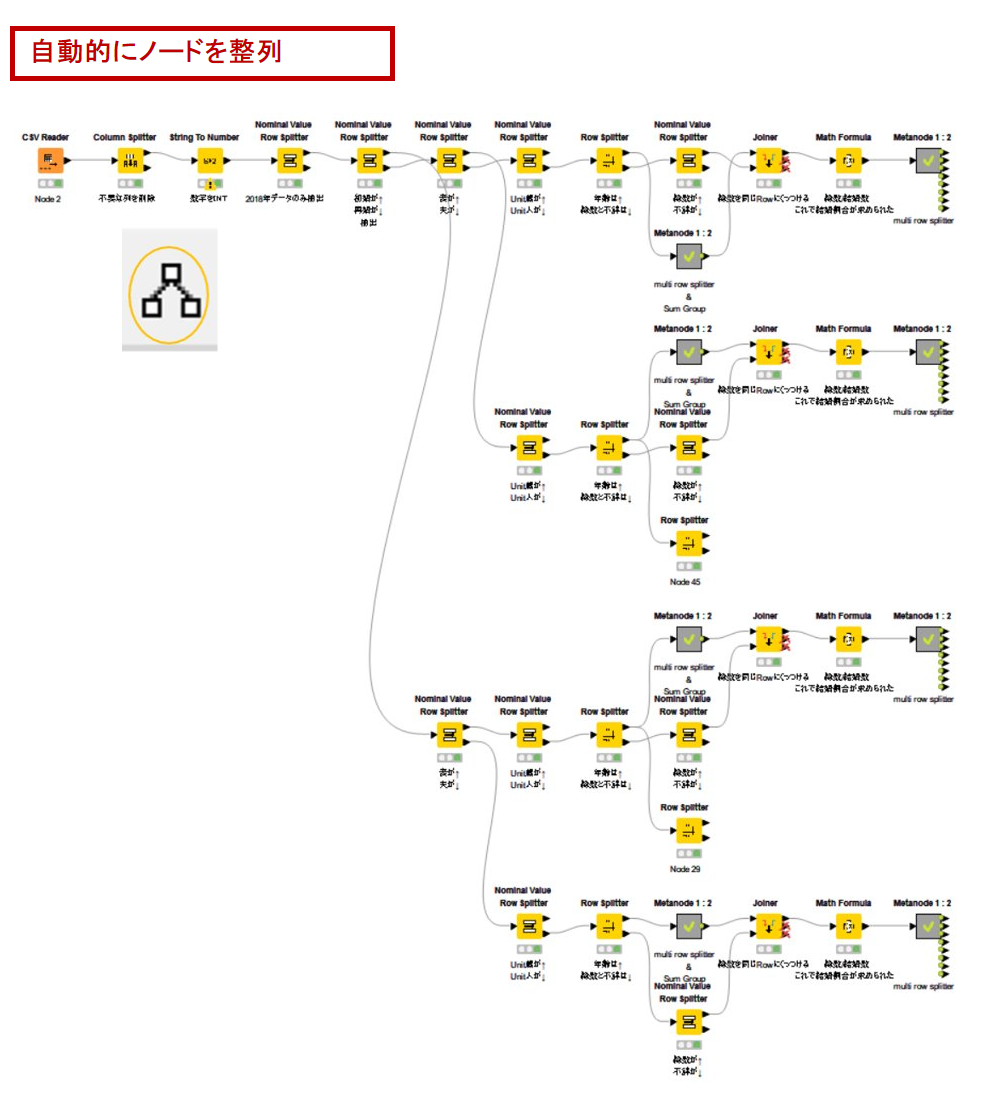







0 件のコメント:
コメントを投稿
ここにコメントを書いてね!