この記事の概要
セルごとにGoogle翻訳ができるノード[Translator]を紹介します。セルごとにGoogle翻訳できるTranslator
KNIMEでテキストデータを扱う場合、英語や日本語、中国語など様々な言語を扱う場合があると思います。
それら異なる言語を1つの統一した言語に変換するのに役に立つのがTranslatorです。
サードパーティのノードのためウェブサイトからノードをダウンロードする必要がありますが
登録も不要で操作も簡単にサードパーティのノードを導入できます。
Translatorの導入方法
サードパーティノードのためKNIMEのデフォルトのノード一覧にはTranslatorはありません。
そのためウェブサイトからダウンロードする必要があります。
Translatorノードを取得する
下記のKNIMEのTranslatorのノードサイトにアクセスします。
ブラウザ上のTranslatorアイコンをマウスでつかみ、KNIMEのWF上にドラッグ&ドロップします。
WFは何でも構いません。
KNIME側で外部ノードをインストールするか聞いてくるのでOKをクリック
もう一回同じような画面が出てくるのでNEXTをクリック
右下にインストールの進行状況が表示されます。
Translatorの使用方法、設定
先ほどドラッグ&ドロップを実施したワークフローにTranslatorが表示されています。
通常のノード検索ではTranslatorと検索しても出てこないので、基本はこのノードをコピペして使いまわすことになります。
誤って削除してしまった場合は再度上記のウェブサイトからドラッグ&ドロップで使用できます。
設定画面は下記のとおりです。
Form:入力する(翻訳前)言語の設定。Autoで大体OK
To:出力する(翻訳後)言語の設定
Column to translate:翻訳するカラムを選択する。
Translation column:翻訳後の出力カラム名を設定する。
Table Creatorには英語の短文を複数用意しました。
これをTranslatorのノードにそのまま接続します。
これらの文章をまとめて翻訳してみようと思います。
Translatorの出力翻訳結果は下記になります。
同様に日本語を英語に翻訳することもできます。
Configure画面でTo:の言語を英語に選択します。
英語以外にも例えばドイツ語などにも翻訳できます。
翻訳するならTranslator
Excelにも校閲タブからセルごとの翻訳機能があります。
しかし個人的にOfficeの翻訳機能はGoogle翻訳に比べて翻訳精度があまり高くないと感じます。
より分かりやすい翻訳文の生成はGoogle翻訳のほうが長けている印象です。
いかがでしたでしょうか?
Translatorは日本語、英語の翻訳によりデータ解析をよりやり易くしてくれます。
是非導入するべきノードだと思います。



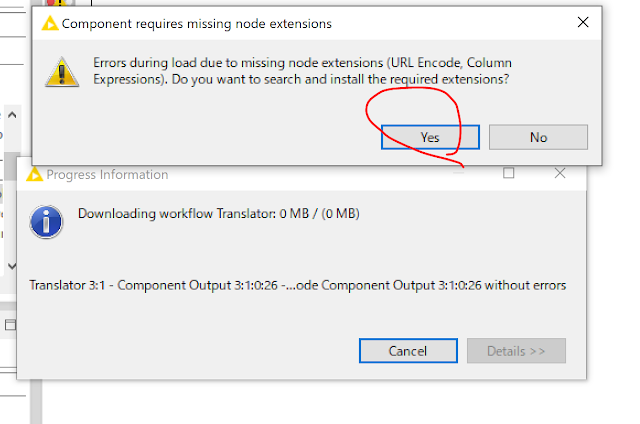


















0 件のコメント:
コメントを投稿
ここにコメントを書いてね!